Capturing Screen Shots on an Unbuttoned iPad: A Step-by-Step Guide
By now, we're all acquainted with the "Pics or it didn't happen" mantra. This internet slang isn't confined to capturing snaps on an iPhone; screenshots can also be taken on an iPad, be it a juicy iMessage chat or some much-needed tech assistance for your dear ones. Even the latest iPad models, including the traditional iPad, the Air, and the Pro, all have different methods to screengrab. While the power button reigns supreme at the top (except on the Mini, where it's also situated there), there are several methods to take screenshots. Let's explore the top picks.
Screenshots on iPads without a Home button
Thanks to innovation in design, modern iPads, such as the classic iPad, the Air, and the Pro, appear more like iPhones. Instead of the Side button, you have the Top button (yes, the one to power the tablet), and volume controls on the side. The iPad Mini, on the other hand, sports all its buttons at the top.
Want to screenshot? Press the Top and Volume Up buttons simultaneously. You'll see a thumbnail pop up temporarily in the bottom left-hand corner of your iPad. Simply tap the thumbnail to open the Markup view, swipe to dismiss, or let it vanish on its own; your screenshot will still be saved.
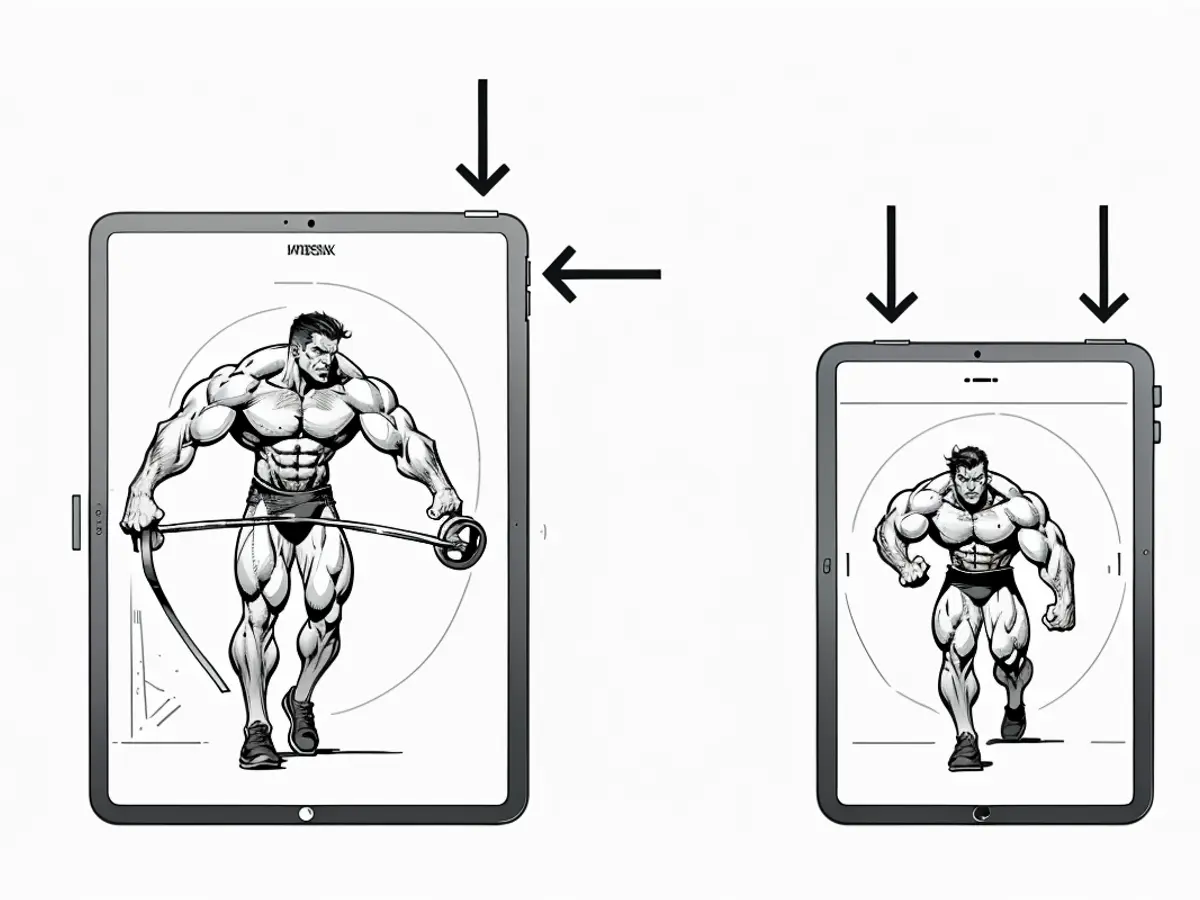
Courtesy of Khamosh Pathak
Screenshots on iPads with a Home button
If you're still using an older iPad with a Home button, you can take screenshots the conventional way. Just press the Home and Top buttons at the same time.
Screenshots using keyboard shortcuts
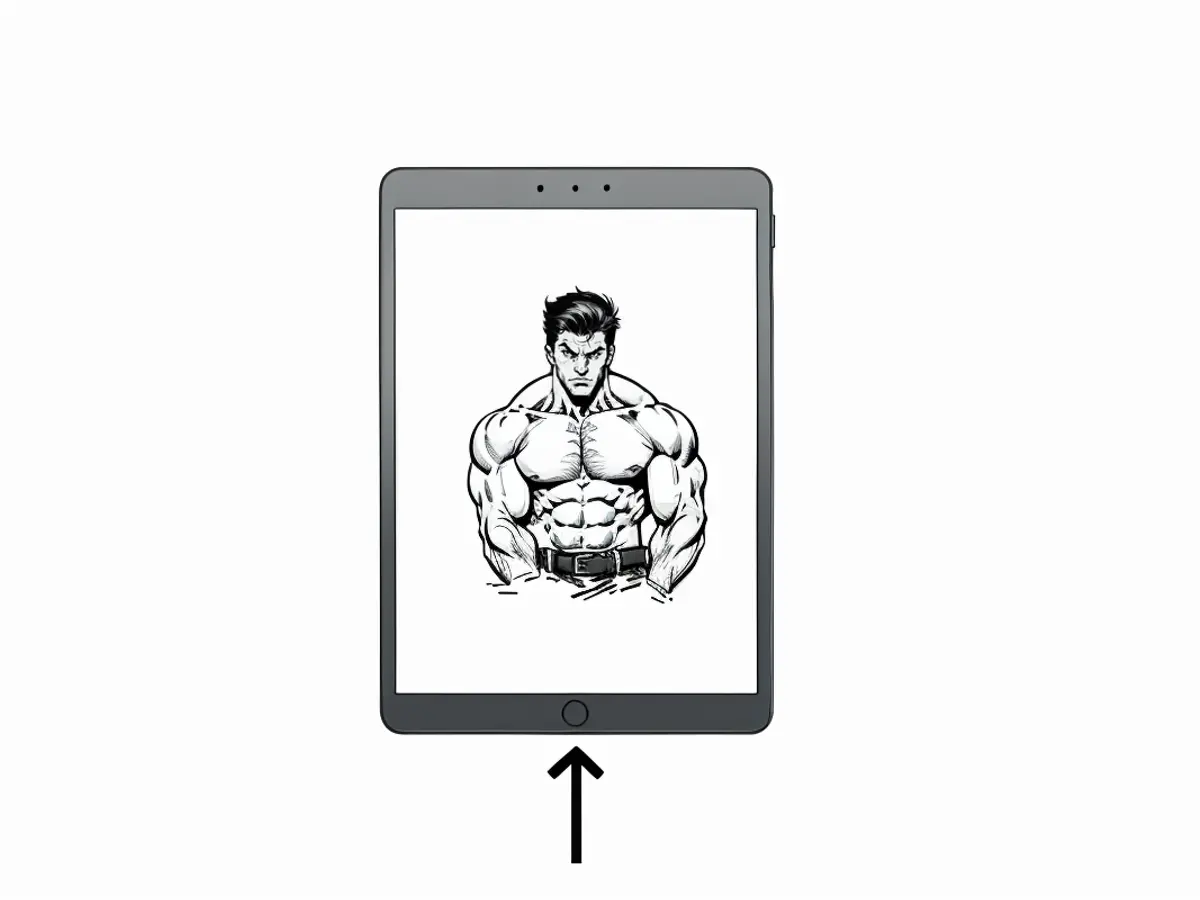
Courtesy of Khamosh Pathak
Just like on a Mac, iPads can capture screenshots with keyboard shortcuts. This works with both Bluetooth keyboards and Magic keyboard accessories.
Cmd + Shift + 3 captures the entire screen.
Cmd + Shift + 4 opens the Markup view, allowing you to annotate, edit, or crop the screenshot before saving it to the Photos app.
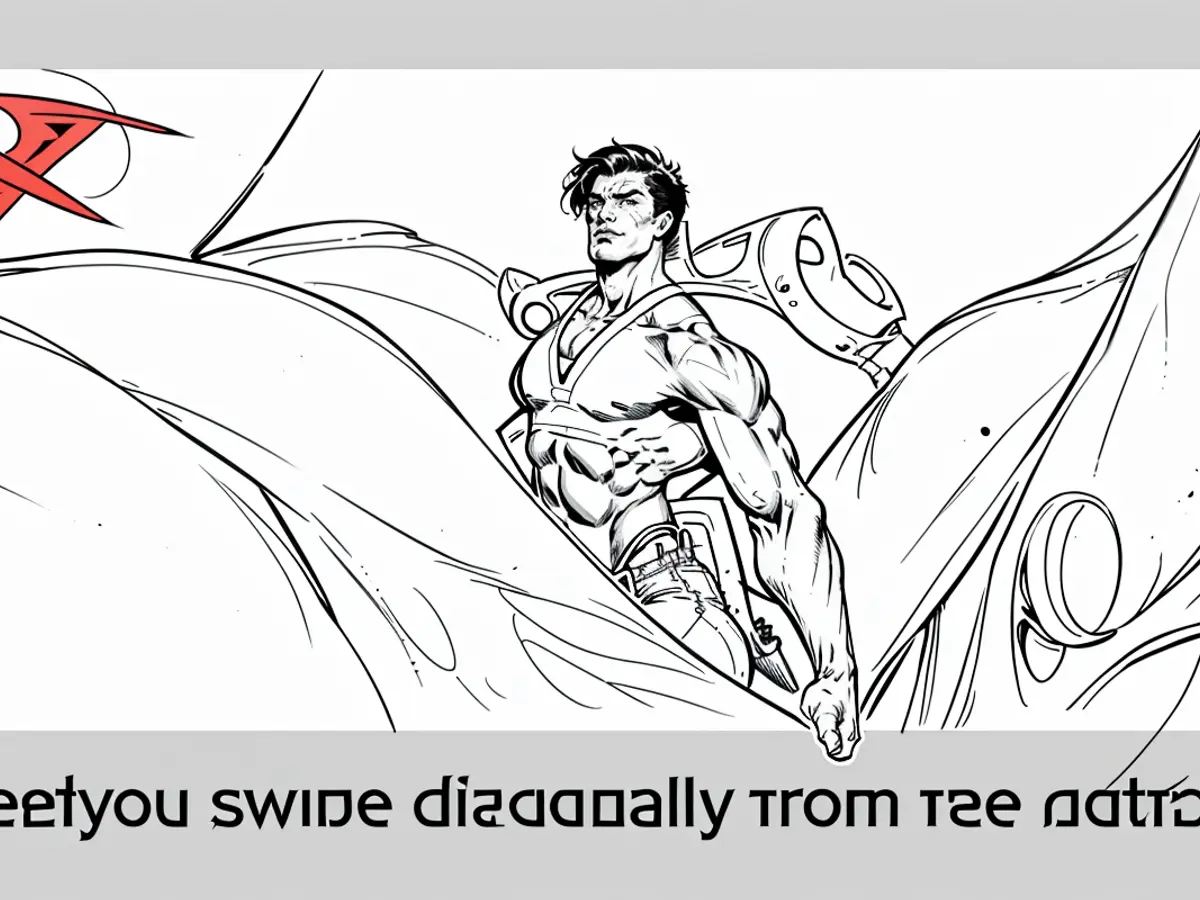
Courtesy of Khamosh Pathak
Screenshots using corner gestures (available in iPadOS 15 and later)
Navigate to Settings > Multitasking & Gestures. Enable the Swipe Finger from Corner feature, and select the Screenshot option within the Bottom Left Corner or Bottom Right Corner boxes.
Now, swipe in from the bottom left corner, and it will snapshot you directly to the Markup feature. You can then crop or annotate it, and use the Share button to save it to the Photos app or share it with other apps.
Screenshots with a tap
If button clicks and keyboard shortcuts don't entice you, or if your Volume buttons are playing up, use the Accessibility feature to take screenshots with a tap.
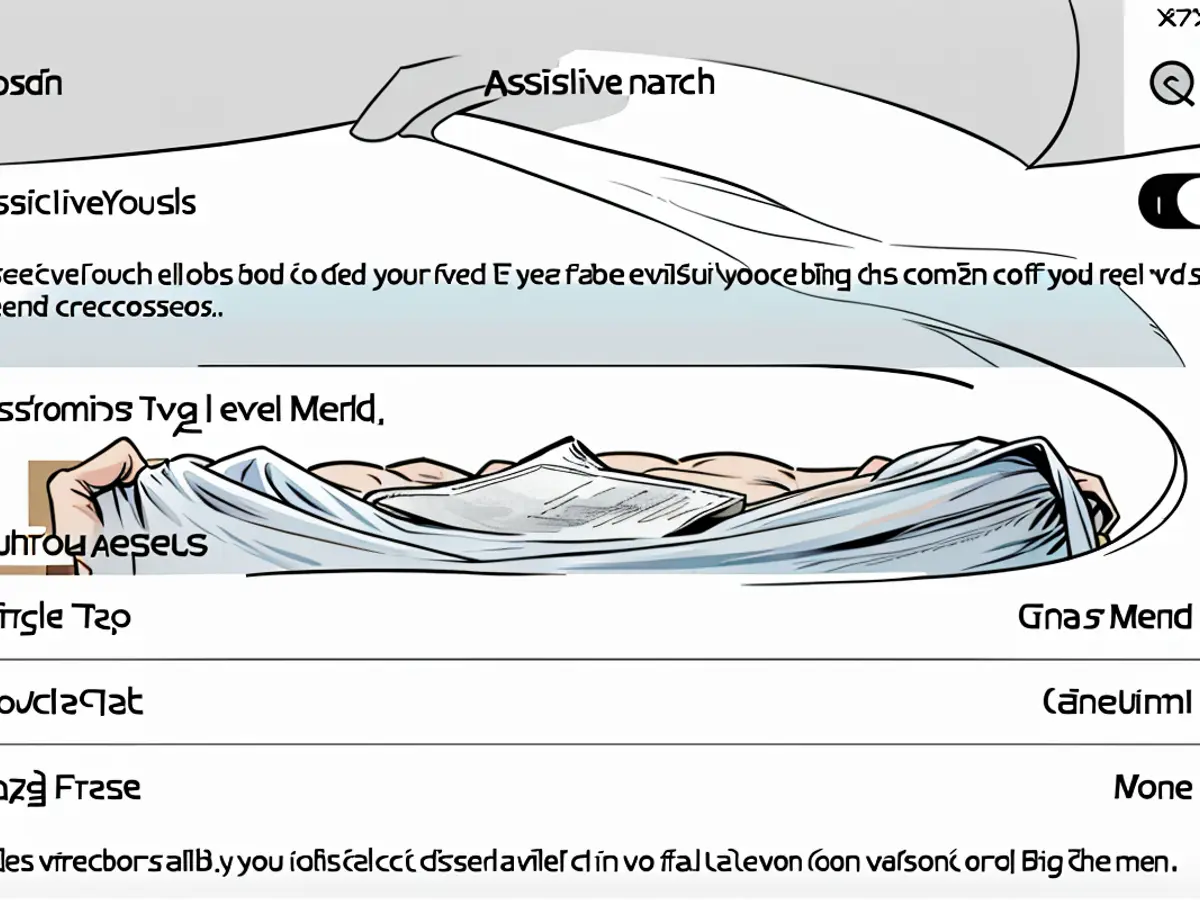
Courtesy of Khamosh Pathak
Head to Settings > Accessibility > Touch > AssistiveTouch and activate the AssistiveTouch feature. Now, tap Customize Top Level Menu, add a new icon, and choose the Screenshot feature.
Now, tap the floating circle anywhere on the screen, and the Screenshot option will appear.
Making capturing tech-related information, like spicy iMessages or tech support, a breeze on the latest iPad models, which come with various methods to take screenshots. These methods include pressing the Top and Volume Up buttons simultaneously.
Tech enthusiasts also value the convenience of using keyboard shortcuts to capture screenshots on their iPad, just like on a Mac. The Cmd + Shift + 3 shortcut captures the entire screen, while Cmd + Shift + 4 opens the Markup view for annotation or editing.
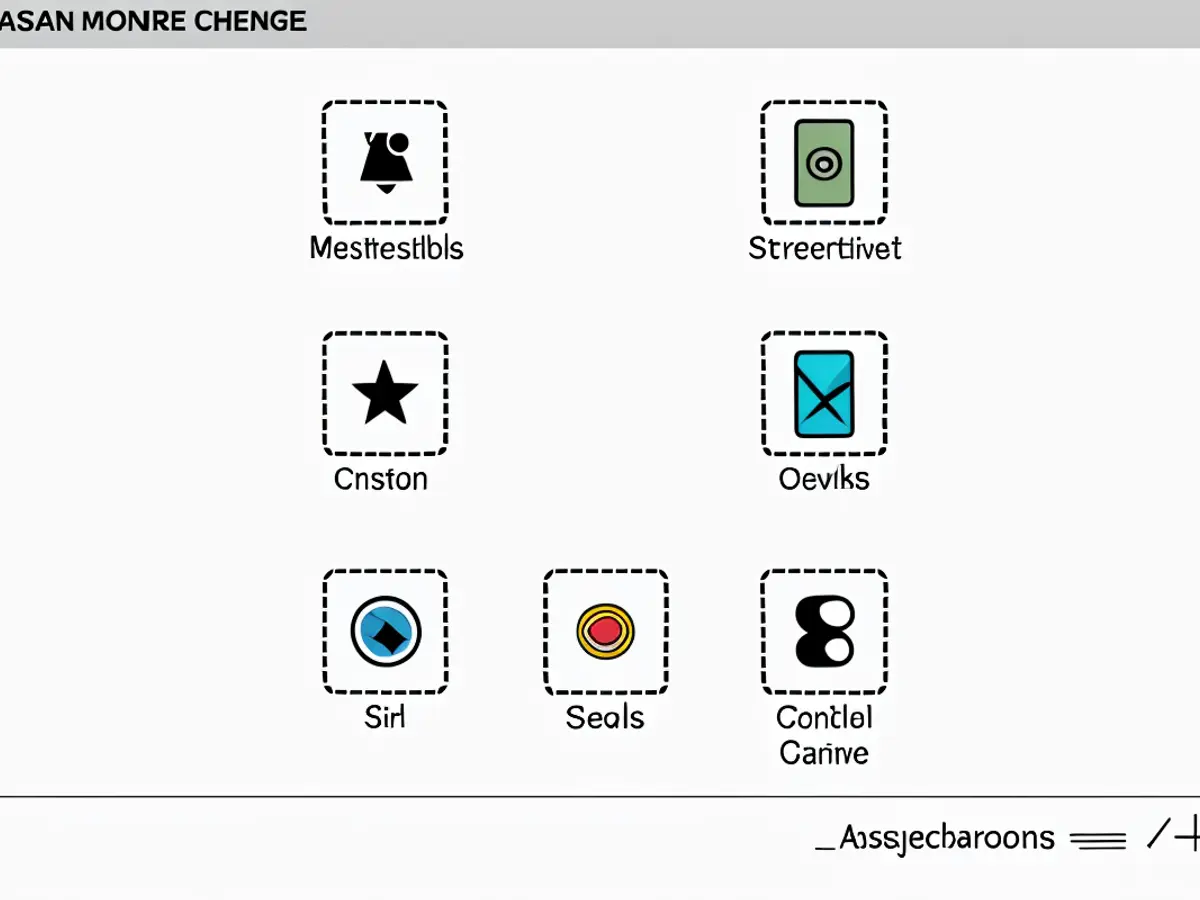
Courtesy of Khamosh Pathak








